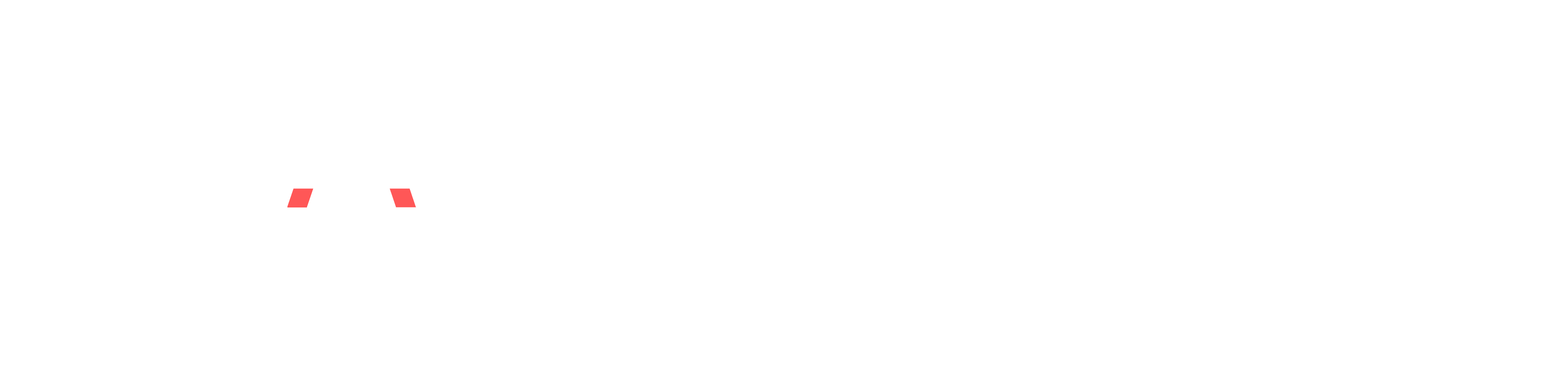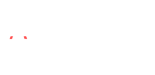How to Find Your Recordings in Content Warning

Find out how to find your recordings in Content Warning in this detailed guide! We’ll explain how to find them in-game and on your PC.
Have you been trying to uncover your terrifying yet hilarious recordings from the mind-bending game Content Warning? Look no further! This comprehensive guide will walk you through the steps to find your recordings in Content Warning.
How to Find Your Recordings in Content Warning

Before we dive into finding your recordings, let’s ensure you’ve followed the correct steps to save them. Here’s what you need to do:
- Convert your recording into a disc by throwing your camera into the video extraction machine.
- Pick up the disc and insert it into the TV.
- Watch the recording through, and when prompted, select “Save to Desktop,” then close it.

By following these steps, your recordings should be saved onto your computer’s desktop, making them easily accessible.
Accessing Saved Recordings Instantly

If you prefer a more immediate approach, Content Warning offers a convenient shortcut to access your recordings without waiting. Here’s how:
- Press the F3 key on your keyboard to open your recording folder.
- Navigate to the “%appdata%/Local/Temp/rec” folder.
- You should see your previously recorded videos in this folder.
From here, you can copy, paste, or transfer these recordings to any desired location on your computer for easy access and viewing.
How to Watch Your Recordings

In the game, you can watch your recordings by watching them in your TV, after you extract the video of course.
On your PC, however, once you’ve located your saved recordings, you may notice they are in the .webm format. Don’t worry, this is a standard video format that can be easily opened using a web browser or a video player like VLC.
Simply double-click on the .webm file, and it should open in your default video player or browser, allowing you to relive your encounter with monsters from Content Warning.
Important Note
In the comical world of Content Warning, capturing terrifying moments is just the beginning. With this guide, you’ll be able to find your recordings, allowing you to share your experiences with friends or simply relive the thrill whenever you desire. Put on your custom face, record your experience, and may your bravery never falter!