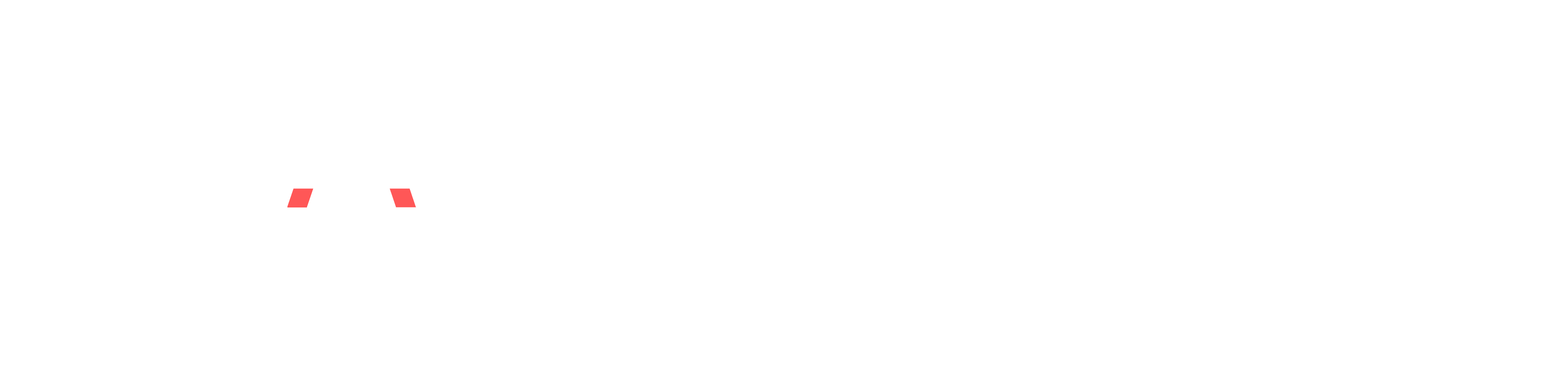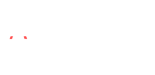Best Game Settings for Stellar Blade

Discover the best game settings for Stellar Blade for a significantly better gaming experience in visuals, controls, and overall immersion here.
Stellar Blade’s impressive graphics and challenging gameplay have players eager to optimize their settings for the best gaming experience. In this article, we’ll explore the best game settings for Stellar Blade to ensure an immersive and enjoyable playthrough.
The Best Settings for Stellar Blade

When it comes to the best game settings for Stellar Blade, there are several key areas to consider. From adjusting the difficulty level to fine-tuning the visual and audio settings, each setting can have a significant impact on the overall gameplay experience.
Gameplay Settings
- Difficulty: Normal
- Hint: Standard
- Show Tutorial: On
- Show Records: On
- Auto Loot Items: On
- Ponytail: Short
The recommended Gameplay Settings focus on providing a balanced experience. The Normal difficulty setting offers a good challenge, while the Hint, Tutorial, and Records options ensure players have access to important information. Enabling Auto Loot Items simplifies item collection, and the Short Ponytail avoids clipping issues.
Control Settings
- Sensitivity Sliders: Adjust to preference
- Flip Camera: Off
- Camera Auto Rotation: On
- Adaptive Triggers: Off
- Vibration: 6
- Ranged Aim Correction: 5
- Auto Lock-on when attacking: On
The Control Settings allow players to customize responsiveness and camera behavior. Disabling Adaptive Triggers and adjusting Vibration level can improve comfort, while Ranged Aim Correction and Auto Lock-on assist in combat.
Sound Settings
- Sound Preset: Speaker
- Controller Speaker: On
- Volume Sliders: Adjust to preference
The Sound Settings provide a balanced audio experience, with the option to use the Controller Speaker for additional feedback.
Display Settings
- HDR: Off
- Graphics Mode: Balanced
- Motion Blur: 0
- Camera Shake: 4
The Display Settings prioritize performance and visual clarity. Turning off HDR is necessary if your screen does not support it. It is best to use the Balanced Graphics Mode to support better visual quality and performance. Turn off Motion Blur and reduce the Camera Shake effect for a cleaner and more responsive visual experience.
Interface Settings
- Show HUD: Dynamic
- HUD Size: Medium
- HUD Background: On
The Interface Settings offer a clean and customizable HUD, with the HUD Background improving visibility.
Accessibility Settings
- QTE Auto Success: Consider enabling
- Fishing settings: Adjust as needed
The final area to consider is the Accessibility Settings. The option to enable QTE Auto Success can be helpful for players who want to focus on the story or multitask during cutscenes.
How to Change Settings in Stellar Blade

Access the settings menu from the title screen or by pressing the Pause button and navigating to the rightmost tab. This will allow you to explore and customize the various settings to your liking.
In conclusion, the best game settings for Stellar Blade are a combination of personal preferences and these setting recommendations.
However, the recommended best game settings for Stellar Blade mentioned in this article are just a starting point. Players should feel free to experiment and find the perfect configuration that caters to their individual needs and playstyle for a more fun and optimized Stellar Blade journey.
FAQs
- What is the best difficulty setting for Stellar Blade?
- It is best to start with the Normal Mode difficulty, as the game can be quite challenging. However, feel free to adjust the difficulty level to suit your skill and playstyle preferences.
- Should I turn on the Auto Loot Items feature?
- Yes, turning on the Auto Loot Items feature can simplify the item collection process.
- How can I improve the visual quality of Stellar Blade?
- By using the Balanced Graphics Mode, turning off Motion Blur, and reducing the Camera Shake effect for a cleaner and more responsive visual experience.