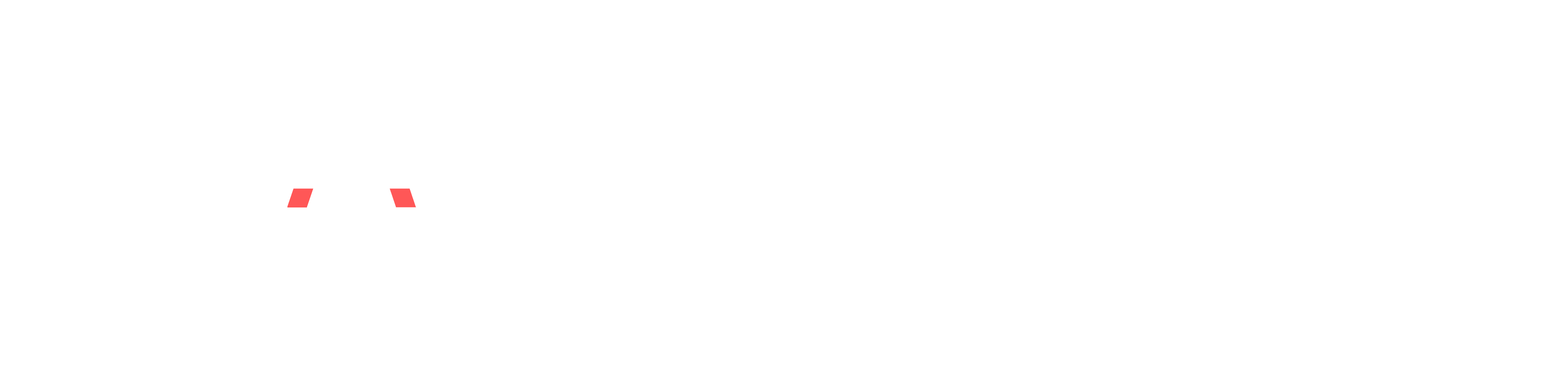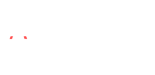XDefiant Best Settings for Controller and PC

Discover the best controller and PC settings to maximize XDefiant performance. This guide covers sensitivity, graphics, FPS, and more.
XDefiant is a fast-paced arena shooter where optimizing settings can give players an edge in combat. Whether using a controller on console or a keyboard and mouse on PC, tweaking the configuration makes a big difference.
This guide will cover the best XDefiant settings to maximize performance and FPS.
Best Controller Settings for XDefiant

The right controller settings are key for precision aiming and movement in XDefiant. After extensive testing, here are the recommended options:
- Button Layout: Default
- Stick Layout: Default
- Aim Assist: Standard with 0 Strength and 0 Follow
- Aim Response Curve Type: Standard
- Horizontal and Vertical Sensitivity: 60
- Aim Look Sensitivity: 0.90x
- Aim Scope Look Sensitivity: 0.80x
- Dead Zone: 10 for both sticks
- Acceleration Speed Multiplier: 1.00x
- Invert Axis: No
- Controller Vibration: On
The button and stick layouts come down to personal preference. Some players may prefer non-default configurations like Claw. Sensitivity is another area to adjust based on individual comfort. Start at 45 for both and go up or down as needed.
Aim assist is on the weaker side in XDefiant, so lowering the dead zone helps with precision. A setting of 3 is a good baseline.
For the gameplay settings, the key ones to change are:
- Field of View: 120
- ADS Field of View: Consistent
- ADS Sensitivity Transition: Instant
Increasing the field of view to the max 120 gives a much wider perspective of the action. The ADS options make aiming down sights feel more responsive.
Best PC Settings for XDefiant Performance and FPS

PC players have a lot more options to fine-tune XDefiant’s performance. The goal is to get the highest FPS possible while still maintaining good visibility. Here are the best settings for that balance:
Video Settings:
- Display Mode: Fullscreen
- Resolution: Native
- Refresh Rate: Monitor’s maximum
- Enable Reduced Latency: Yes
- NVIDIA Reflex Low Latency: Enabled
Graphics Settings:
- Enable DX12 Renderer: Yes
- HDR: Off
- Graphics Quality: Custom
- V-Sync: Off
- Framerate Limit: Matched to monitor
- Shadow Quality: Low
- Spot Shadows: Low
- Contact Shadows: Off
- Resolution Scale: 85%
- Sharpening: 10
- Particle Detail: Low
- Volumetric Fog: Low
- Reflection Quality: Low
- Vegetation Quality: Low
- Ambient Occlusion: Low
- Object Detail: 50
Using the custom graphics quality option and turning most settings to low helps XDefiant run as smoothly as possible. Keeping resolution at native while reducing the scale to 85% is a good compromise between FPS and visuals.
The DX12 renderer and NVIDIA Reflex latency options are also important for performance. Make sure the framerate limit matches the monitor’s refresh rate to avoid screen tearing.